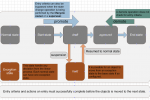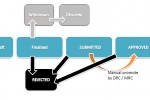Create two installation parameters for two alias sets.
With installation parameters, you can specify the values for the aliases during the installation of the application.
File–>new–>other–> select Installation Parameter in the wizard and click next.
Installation Parameter Artifact:
select User Intallation Parameter as Parameter Type.
click Finish.
Save the project and check the Problems and Error log tab. No problems or errors should be displayed.
Create another installation parameter with the following settings:
Artifact name: Adjudication_parameter
Parameter type: User Installation Parameter
Description: This parameter represents the user that specifies the adjudicator